
Installation and Configuration of OVH Servers Module for WISECP
This tutorial will show you how to successfully install and configure the module for WISECP. We will guide and help you step by step through the whole process.
Table of different region to generate the API Keys
Reference: OVH Official Reference Page
| Region Name | URL |
|---|---|
| ovh-us (OVH US) | https://api.us.ovhcloud.com/createToken/index.cgi?GET=/*&PUT=/*&POST=/*&DELETE=/* |
| ovh-ca (OVH North America) | https://ca.api.ovh.com/createToken/index.cgi?GET=/*&PUT=/*&POST=/*&DELETE=/* |
| ovh-eu (OVH Europe) | https://eu.api.ovh.com/createToken/index.cgi?GET=/*&PUT=/*&POST=/*&DELETE=/* |
Create your app keys/ Obtaining API Keys
- Any application that wants to communicate with the OVHcloud API must be declared in advance.
- To do this, click the above links based on the region
- Fill in your OVHcloud customer ID, password, and application name. The name will be useful later if you want to allow others to use it.
- You can also add a description of the application and a validity period.
- The Rights field allows you to restrict the use of the application to certain APIs.
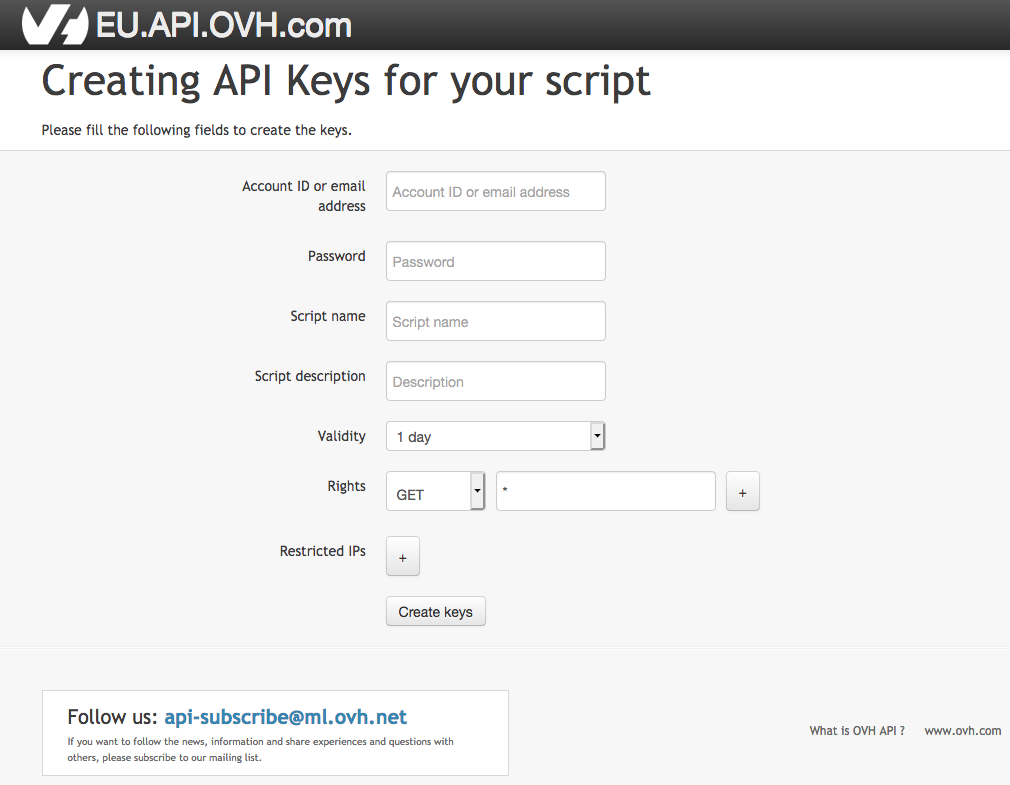
Installing and Activating Module in WISECP
- Extract and upload the OVHServer folder to /path-to-your-wisecp/coremio/modules/Servers direcotry
- Login into your WISECP Admin Portal
- Go to Services → Hosting Management → Server Settings → and click on Add New Server
- Provide Hostname based on your requirement
- Under " Server Automation Information"
- Server Automation Type - Select OVHServer
- IP Address - Give any name
- Username - Provide module license key
- Password - Enter your OVH account email address
- Access Hash - Put it as below where change the values to your keys obtained from previous step
{"appkey": "api-key", "appsecret":"app-secret", "conskey":"consumer-key", "region":"ovh-ca"}
- Posible regions are: ovh-eu, ovh-ca, ovh-us, kimsufi-eu, kimsufi-ca, soyoustart-eu, soyoustart-ca & runabove-ca
- Now click on Save Changes
Creating/ Modifying Packages
- Go to Services → Hosting Management → Dedicated/VPS Packages → and click on Create New Package
- Select Core tab → Under Master server select the OVH Sever created recently
- Now click on Save Changes
Assigning a Server to a client
- Once you received your order, you need to manually place the order at OVH
- Once the server is provisioned you need to login into your WISECP admin panel and go to your client Order page
- Go to Services → Hosting Management → Server Settings → and Edit your server
- Now go to Import tab and assign the server to your customer
- Now click on client name/ Package or Period to open the user area
- Edit the order and go to Core tab
- Under Istant Id section add the copied Server name to make it effect and perfom the action