
OVH VPS Automation Installation for WHMCS
This tutorial will show you how to successfully install and configure the module for WHMCS. We will guide and help you step by step through the whole process.
Table of different region to generate the API Keys
Reference: OVH Official Reference Page
| Region Name | URL |
|---|---|
| ovh-us (OVH US) | https://api.us.ovhcloud.com/createToken/index.cgi?GET=/*&PUT=/*&POST=/*&DELETE=/* |
| ovh-ca (OVH North America) | https://ca.api.ovh.com/createToken/index.cgi?GET=/*&PUT=/*&POST=/*&DELETE=/* |
| ovh-eu (OVH Europe) | https://eu.api.ovh.com/createToken/index.cgi?GET=/*&PUT=/*&POST=/*&DELETE=/* |
Metrics View ( Graph usages ) requirement
- Please ensure that ports 19000:19999 are open for both incoming (TCP_IN) and outgoing (TCP_OUT) traffic over both IPv4 and IPv6 in your firewall settings. If you need further assistance or more details, feel free to create a support ticket with us. Please note ports may change time to time.
Create your app keys/ Obtaining API Keys
- Any application that wants to communicate with the OVHcloud API must be declared in advance.
- To do this, click the above links based on the region
- Fill in your OVHcloud customer ID, password, and application name. The name will be useful later if you want to allow others to use it.
- You can also add a description of the application and a validity period.
- The Rights field allows you to restrict the use of the application to certain APIs.
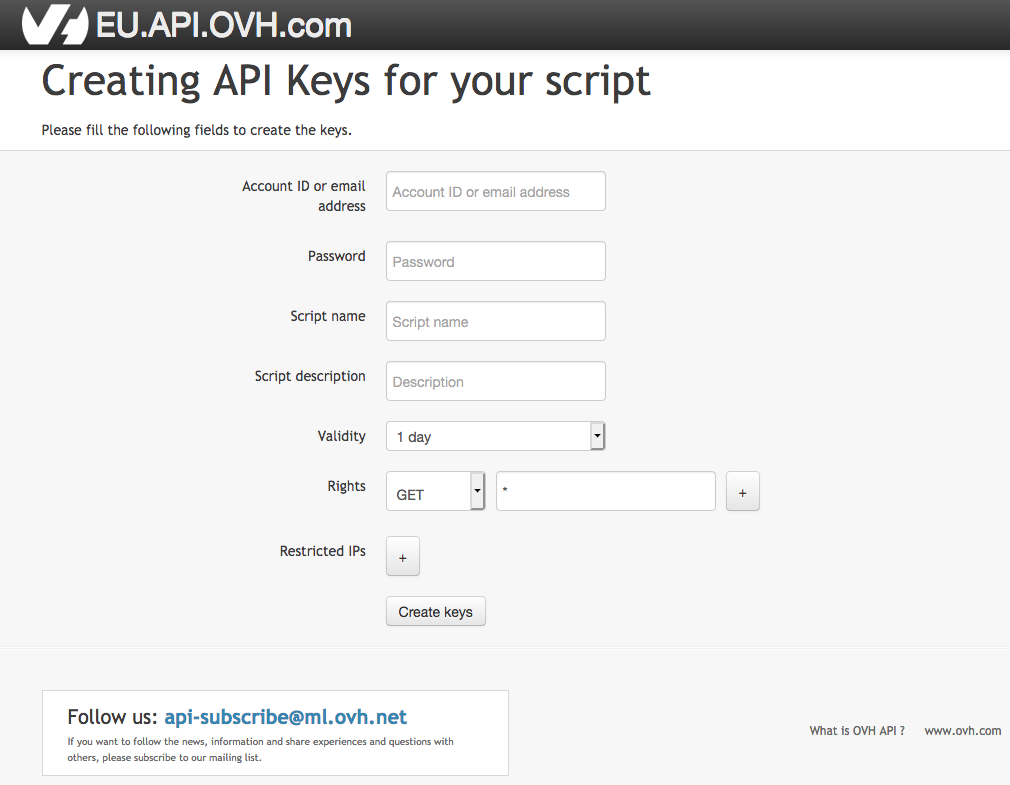
Adding License Key
- Go to System Settings » Addon Modules » OVH VPS Automation » Activate It
- Now click on Configure and provide license key and your email address registered at OVH
- Go to Addons -> OVH VPS and add your API keys
Creating a Package
- Go to System Settings -> Product/Service -> Add a Product
- Go to Module Settings and select your region
- Select your subsidiary ( this requires to obtain list of Plans and OS Images)
- Select default Flavor, Location, OS Images
- Select Image OS Type, and Payment type ( this required for auto creation of VPS)
- Provide a VPS suffix
- At last do a Save changes
No we have successfully installed and created a module
Assiging Existing VPS
- Go to Addons -> OVH VPS - Your region (ovh-ca) -> click on Manage
- Now click on + sign to import the VPS into WHMCS
- Go to your users profiles -> edit the product and select the newly imported VPS from Servers drop down